No sistema operacional Windows tem outros recursos juntamente com o botão desligar, que são o suspender, hibernar e reiniciar. Cada um desses botões tem sua finalidade, e neste tutorial irei explicar rapidamente as suas diferenças, além de ensinar para desativar o recurso de hibernação.
Colocado o mouse em cima de cada botão, conseguirá ver uma breve descrição de sua finalidade, porém nem sempre a explicação tirá totalmente a dúvida de como ele funciona. Abaixo coloquei uma explicação simplificada.
Como esses recursos funcionam?
Desligar
Como o nome da função não é de deixar dúvidas, sendo a opção mais utilizada. Ela fecha tudo que está em funcionamento no Windows, e prepara o desligamento total do SO e dos componentes do computador/notebook.
Essa opção eu considero a melhor tanto para computador como para notebook, principalmente se utilizar HD convencional. Se não vai utilizar ele, desligue.
Reiniciar
Parecido com a opção anterior, o botão reiniciar prepara o desligamento do Windows, e no momento que está terminando o desligamento, o próprio sistema aciona o ligamento novamente. Onde o Windows começa a preparar o sistema operacional para o uso.
Neste caso é o mais recomendado para iniciar algum programa que utilize muito recurso da máquina, como por exemplo fazer renderização de um vídeo, jogar um game pesado, ou seja, ao reiniciar o computador/notebook, ele estará com mais recursos de hardware livre, sendo assim, mais preparado para uma operação que exige um pouco mais dele.
Suspender
A opção “Suspender” do botão de energia do Windows coloca o PC em modo de baixo consumo de energia, e não o desligando completamente. Essa função permite que você retorne a utiliza-lo mais rapidamente, uma vez que o Windows e os programas estão em modo de espera guardado na memória, estão meio que pausado no computador/notebook. Eles ficam ali esperando serem novamente acessados. Uma forma de entender a suspensão é quando você abaixa a tampa do notebook, ele simplesmente “desliga” e quando você abre a tampa novamente ele está pronto pra usar no exato momento onde parou.
Teoricamente essa função é interessante para notebook, basicamente pela economia de energia, e para transporta-lo de um local para outro, sem muita trepidação já que o notebook não estará desligado totalmente, se o notebook ficar em suspensão por várias horas automaticamente ele entra no modo hibernação. Isso é se a bateria do notebook ainda estiver segurando carga, caso ao contrário é inútil.
Já presenciei casos em que ao realizar isso, independente da versão do Windows, o sistema operacional tem uma queda de desempenho, além de pequenos travamentos e lentidão.
Hibernar
Como citado acima a hibernação pode ser encarada como um estágio avançado do botão suspender. Ela salva seu trabalho do ponto em que você parou em uma parte reservada para a hibernação, e quase desliga totalmente o computador/notebook. Diferente da suspensão, entretanto, seus programas abertos ficam armazenados em forma de arquivo temporário no HD, e não na memória RAM como no modo suspender. Com isso, seu notebook tem uma economia ainda melhor de bateria, e voltar ao mesmo ponto de antes de ser hibernado, porém não tão rápido que o modo suspender.
Dá mesma forma que citei na suspensão, a bateria do notebook necessita estar segurando carga, fora isso a perda de desempenho também pode atrapalhar, principalmente na execução de programas pesados, já presenciei momentos que o Windows chegou a travar depois de voltar de uma hibernação, voltando ao normal só depois que reiniciar.
Por que devo desativar a opção de hibernar?
Se principalmente você utiliza Windows no computador, não faz sentido manter esse recurso ativo, até porque essa função reserva um espaço em disco mesmo que ela não esteja sendo usada, e essa reversa é baseado com a capacidade de memoria RAM presente na sua máquina.
Prefere ter mais espaço em disco, ou manter um recurso que não irá utilizar no computador?
Na maioria das máquinas que desabilitei essa função, liberou de 2 a 4 gigabytes de espaço no HD.
Para saber qual o tamanho do arquivo de hibernação que o Windows reserva no seu computador/notebook, basta entrar na raiz do Windows (C:) e ativar a opção para mostrar os arquivos ocultos, com isso ver o arquivo hiberfil.sys.
Passo-a-Passo para desativar a hibernação
Para que possamos desabilitar a função de hibernação em qualquer versão do Windows precisaremos:
1º – Abrir o prompt de comando do Windows em modo administrador.
Pra isso basta abrir o menu iniciar procurar por CMD, clique com botão direito do mouse sobre ele, e escolha a opção “executar como administrador”.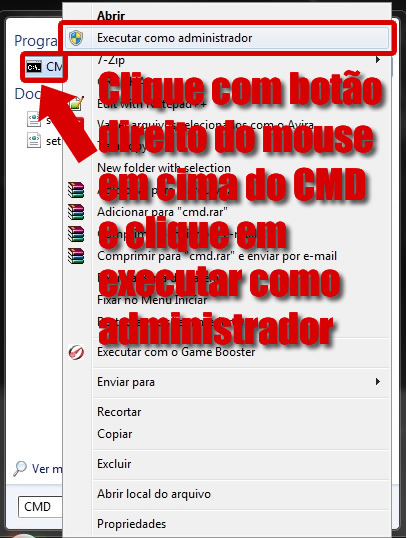
2º – Irá aparecer a janela do prompt de comando da forma que está na imagem.

3º – Basta escrever o comando abaixo e apertar enter.
powercfg.exe /hibernate off

Ao executar o comando, não haverá nenhuma resposta de exito, porém se for lá na raiz do Windows e procurar o arquivo hiberfil.sys ele terá desaparecido, e o tamanho que ele usava foi liberado.
Conclusão
Esse procedimento eu realizo em todos os computadores e notebook que instalo o Windows, simplesmente porque a hibernação é algo inútil, e que quase ninguém que conheço diz que utiliza ou que este recurso funciona direito.
Prefiro pensar da seguinte maneira a respeito dessas opções.
Não vou utilizar o computador/notebook por um tempo, então desligo.
Preciso usar todo o recurso disponível para realizar uma determinada ação, então reinicio o computador/notebook.
Como só utilizo PC ou notebook sempre ligado na tomada, então nunca usarei a opção suspender ou hibernação.
Se eu for dar uma saída e não quiser desligar, simplesmente faço um logoff ou bloqueio a tela.
Finalizando
Caso este tutorial foi de grande ajuda a você, então ajude-nos a ajudar mais pessoas.
Divulgue o site, compartilhe o tutorial, avalie essa postagem.
Duvidas e sugestões dessa matéria deixe nos comentários.
Encontrou algum erro ou gostaria de complementar essa matéria? Reportar erro.
 Tutor TI | Contribuindo com a TI
Tutor TI | Contribuindo com a TI




