Usar senha para acessar o computador é algo importante para limitar alguns bisbilhoteiro, mas nem sempre é eficaz, pois alguém pode conseguir suas credenciais(login e senha) e usá-la, ou ficar tentando até descobrir a senha. Só que existe uma maneira de descobrir se isso está acontecendo no Windows.
Com o tutorial que ensinaremos hoje, você terá como verificar a última tentativa de login indevido assim que entrar no seu usuário. Para isso, você pode configurar o Windows para exibir o que aconteceu no último acesso que foi feito no PC. A informação será exibida em uma tela azul, logo depois do usuário entrar com seu nome e senha.
Antes de começar o passo-a-passo, embora este tutorial seja feito no Windows 7, este log de ultimo logon é um recurso que existe há bastante tempo. Possivelmente essa dica funcione desde a Versão do Windows Vista até o ultimo lançado até o momento que é o Windows 10.
Passo-a-Passo
Passo 1. Execute o “Editor de Registro do Windows”. Para isso, pressione as teclas “Windows + R” simultaneamente e, na pequena janela que aparece, ou digite o comando “regedit” e tecle enter na caixa de pesquisa do menu iniciar. Se for solicitado, forneça a senha de administrador e clique no botão “Sim”, para autorizar a execução;
Passo 2. Com o Editor do Registro aberto, navegue até a chave “HKEY_LOCAL_MACHINE\SOFTWARE\Microsoft\Windows\CurrentVersion\Policies\System”;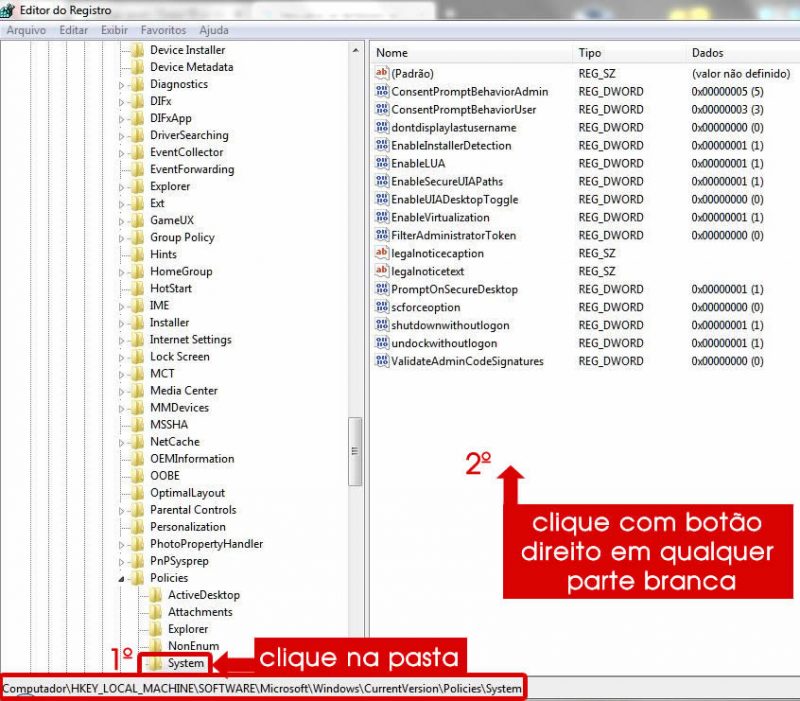
Passo 3. Com a chave System selecionada, clique com o botão direito do mouse em uma área vazia do quadro do lado direito da janela do editor. No menu exibido, clique em “Novo” e depois em “Valor DWORD (32-bits)”;
Passo 4. Assim que o valor for criado, coloque a palavra “DisplayLastLogonInfo”, no lugar do nome padrão e tecle “Enter” para confirmar;
Passo 5. Em seguida, dê um clique duplo no novo valor para poder editá-lo. Quando a janela de edição aparecer, mude o valor do campo Dados do valor de “0″ para “1″ e depois confirme, clicando no botão “OK”. Feche o Registro para concluir a tarefa;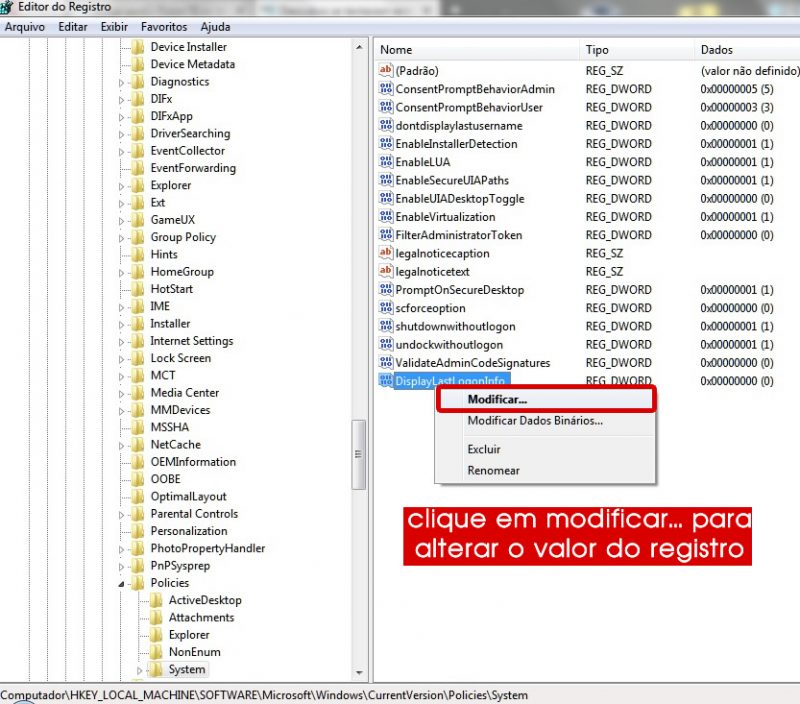

Passo 6. Depois de concluir as etapas, reinicie o computador. Ao fazer login novamente em sua conta local, você verá uma primeira mensagem sobre como fazer login interativo no computador.
A partir do segundo login, o sistema começará a exibir informações dos acessos anteriores.
Embora isso não impeça outras pessoas de tentar acessar o seu computador, agora você tem pelo menos uma maneira de checar se alguém invadiu sua conta local ou tentou adivinhar sua senha, mas falhou no processo.
Se depois você precisar reverter as alterações, basta repetir o processo seguindo os mesmos passos, mas desta vez no passo 5, altere o valor DWORD de 1 para 0.
Conclusão
Se você tem dúvidas que utilizam seu usuário sem sua permissão, ou que estão tentando descobrir sua senha nos momentos em que se afasta dele, então está dica vai servir como uma luva, pois o foco deste tutorial é fazer que você tenha um registro do ultimo acesso ao seu usuário no Windows, trazendo informações da data e hora que foi logado anteriormente, além de quantas vezes a senha foi errada.
Finalizando
Caso este tutorial foi de grande ajuda a você, então ajude-nos a ajudar mais pessoas.
Divulgue o site, compartilhe o tutorial, avalie essa postagem.
Duvidas e sugestões dessa matéria deixe nos comentários.
Encontrou algum erro ou gostaria de complementar essa matéria? Reportar erro.
 Tutor TI | Contribuindo com a TI
Tutor TI | Contribuindo com a TI




